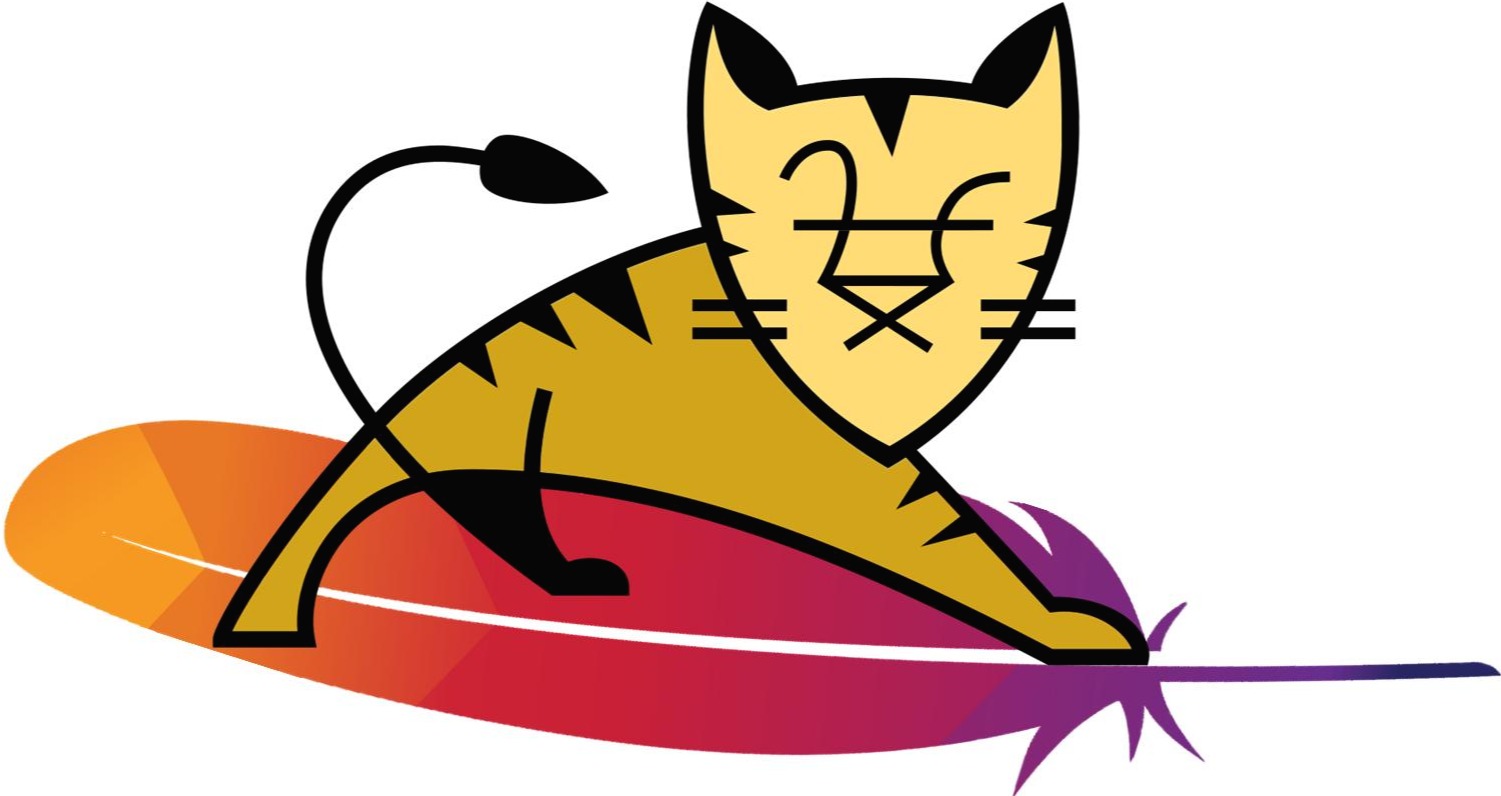홈페이지 수정 4/? - 개발 환경 구성 (JAVA 설치)
4. 개발 환경 구성 (JAVA 설치)
7. 개발 환경 구성 (Eclipse ↔ Tomcat)
(추가됨)
압축받은 홈페이지 파일의 압축해제하시어 다음의 검색어로 검색해봅니다.
"egovframework"

위 사진과 같이 나온다면, Eclipse ↔ Tomcat 연동과정은 생략하셔도 됩니다.
① 개발환경 버전 확인
홈페이지 서버에 puTTY로 접속하여 JAVA 버전 및 구축 환경을 확인합니다.
java -version

JRE : jre1.8.0_102
JDK : jdk1.8.0_102
Tomcat : tomcat-8.5.4
② JDK 다운로드
JDK (JAVA Development Kit) : 자바 개발 도구
JRE (JAVA Runtime Environment) : 자바 실행 환경
[ JRE는 JDK에 포함되어있기 때문에 따로 다운로드 하지 않아도 됨 ]
이전 버전 JDK : Oracle site Downloads


③ JDK 설치


JAVA의 설치 경로를 확인 후 Next > 클릭 (Public JRE를 포함하고 있음)


설치 디렉터리를 변경하고자 한다면 변경 후 "다음(N) >" 클릭


설치가 완료된 후 튜토리얼 또는 API 문서 등 JDK에 대한 정보를 얻고자한다면 "Next Steps" 클릭

C:\Program Files\Java 경로(Default)에 JDK 및 JRE의 설치 상태를 확인합니다.

환경변수를 추가해주지 않아서 아직 JAVA 버전이 적용되어 있지 않습니다.

④ 환경변수 추가/수정
"win + R key" → "sysdm.cpl" → 고급 탭
[ sysdm.cpl : System properties and Add New Hardware wizard ]


환경변수 추가 (처음 JAVA 설치시)
시스템 속성 창에서 "환경 변수" 클릭



환경변수 변경 (다른 버전의 JAVA 설치시)
시스템 속성 창에서 "환경 변수" 클릭

JAVA_HOME 변경 (변수 값: 바꾸기 원하는 자바 설치 경로)

시스템 변수의 Path 더블클릭 or "편집(I)..." 클릭

C:\Program Files (x86)\Common Files\Oracle\Java\javapath 삭제

C:\ProgramData\Oracle\Java\javapath 삭제

⑤ JAVA 버전 확인
"win + R key" → "cmd" → "java -version"

'Repairing > Software' 카테고리의 다른 글
| 홈페이지 수정 6/? - 개발 환경 구성 (Tomcat 설치) (0) | 2020.06.30 |
|---|---|
| 홈페이지 수정 5/? - 개발 환경 구성 (Eclipse 설치) (0) | 2020.06.30 |
| 홈페이지 수정 3/? - 소스 코드 압축 및 다운로드 (0) | 2020.06.30 |
| 홈페이지 수정 1/? - 기본 용어 파악 (0) | 2020.06.26 |
| 홈페이지 수정 2/? - 데이터베이스 구조 파악 (0) | 2020.06.26 |